

When you sign out, the sign-in window will appear. Click the Close button (X) in the upper-right corner of the window.Įnds the session associated with your user ID, but Skype for Business continues to run in the background. Select the Options button, then select File > Close. On the Skype for Business main window, do one of the following: 1. You can get the display back at any time by clicking the Skype for Business icon on the taskbar or the notification area at the bottom of your screen. This is so you can continue to get notifications and interact with others. OptionĬloses your display but lets the Skype for Business session identified with your user ID continue to run. The following table explains the differences in the options. When you're finished using Skype for Business, you can close the display, sign out of your session, or exit from the program, all from the File menu. If an empty password box is displayed, add your password.

If it's not correct, or if the box is empty, enter your sign-in address (this is usually the same as your email address). If the sign-in address box is already filled in, confirm that the address shown is correct.
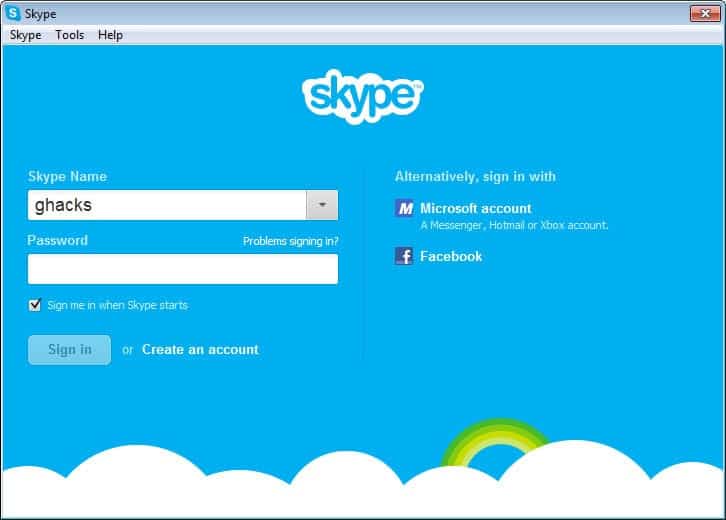
Select Start > All Programs > Skype for Business. But the first time you use Skype for Business, you might have to manually start the client. Your sign-in information is usually configured automatically when Skype for Business is installed. Sign in to Skype for Business for the first time Summary: Use two-factor authentication with Skype for Business Server and Skype for Business.


 0 kommentar(er)
0 kommentar(er)
